Недавно Microsoft выпустила очередное большое обновление Windows 10 за номером 2004. Одно из интересных нововведений — это обновленная подсистема Linux для Windows 10 или просто WSL2. Установка этого компонента позволяет запускать приложения Linux в Windows 10 почти как родные.
В этой версии разработчики пообещали много вкусного, в том числе большую производительность, лучшую совместимость, работу того что раньше не работало и даже возможность запуска приложений linux с графическим интерфейсом. Все это безусловно любопытно и стоит потраченного времени на изучение.
Установка WSL2
Прежде всего необходимо обновить Windows до последней версии 2004. Именно в ней WSL2 стала доступна широким массам энтузиастов. Проверить та ли у вас версия Windows можно командой winver.
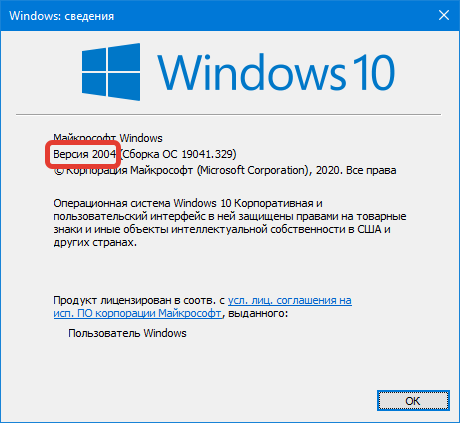
После этого можно устанавливать компоненты необходимые для запуска Linux в Windows 10. Для этого идем в Параметры\Приложения и кликаем по ссылке «Программы и компоненты».
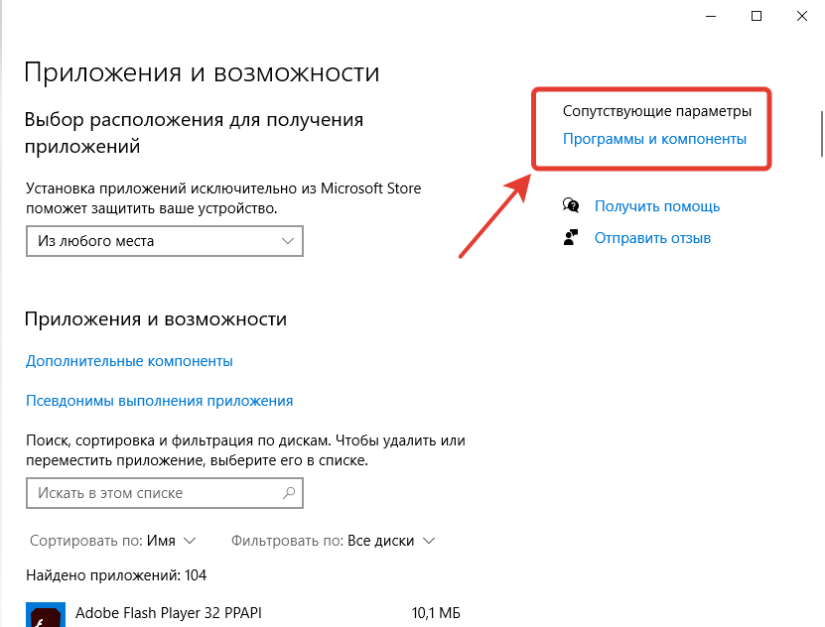
Далее в открывшемся окне кликнуть на ссылку включение и отключение компонентов Windows. В данном окне отметить 2 опции:
- Платформа виртуальной машины
- Подсистема Windows для Linux
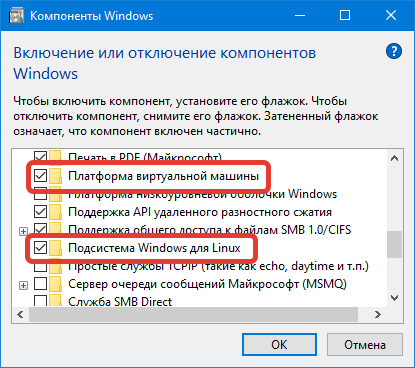
После нажатия на кнопку «ОК» начнется установка компонентов. Затем потребуется перезагрузить Windows.
Если устанавливать кликая мышкой вам долго и нудно, то можно установить все командами в PowerShell с административными правами:
dism.exe /online /enable-feature /featurename:Microsoft-Windows-Subsystem-Linux /all /norestart
dism.exe /online /enable-feature /featurename:VirtualMachinePlatform /all /norestart Когда компьютер вернется из перезагрузки необходимо настроить WSL на использование второй версии. Для этого в PowerShell введите команду:
wsl --set-default-version 2 Система предложит вам установить оптимизированное ядро Linux и напишет ссылку где его взять. На момент написания статьи ссылка ведет сюда: https://docs.microsoft.com/ru-ru/windows/wsl/wsl2-kernel. Отсюда скачиваем msi пакет и устанавливаем его как обычно.
Теперь осталось только установить Linux. Я традиционно выбрал Ubuntu. Делается все через магазин приложений Microsoft Store. Можно просто набрать в поиске Linux и сразу все найдете. Доступны помимо Ubuntu еще несколько дистрибутивов.
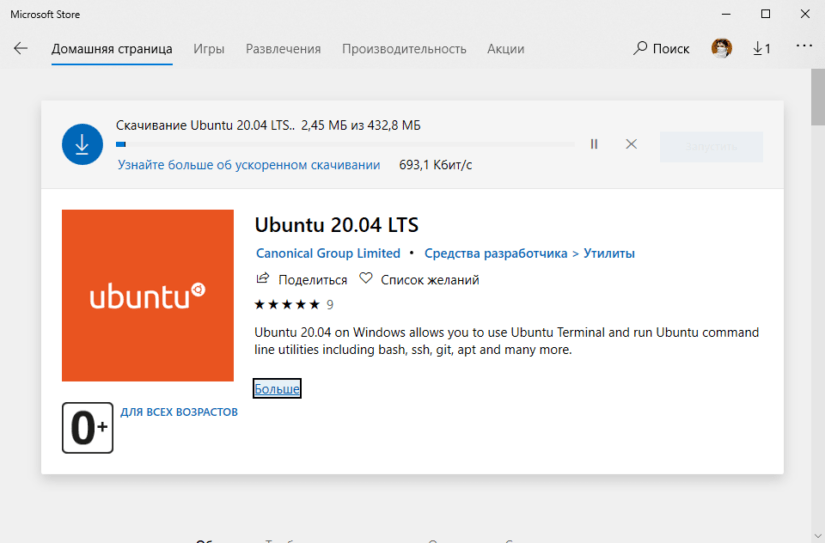
По завершении загрузки в меню пуск появится иконка Ubuntu. Кликаем ее и попадаем в мастер первоначальной установки и настройки. Сначала дожидаемся когда установится базовая система.
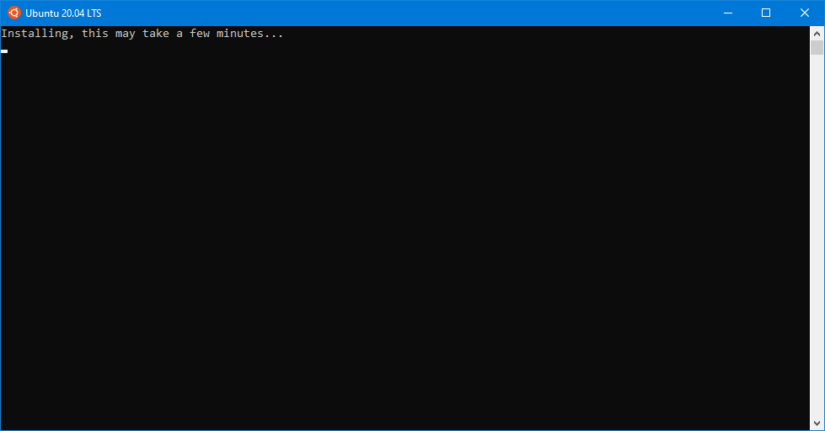
Затем вас попросят ввести имя пользователя и пароль.
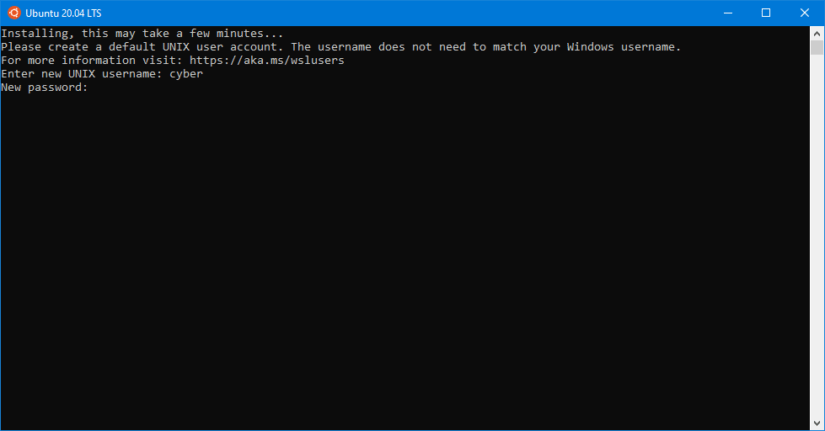
После этого вы попадете в привычную консоль bash.
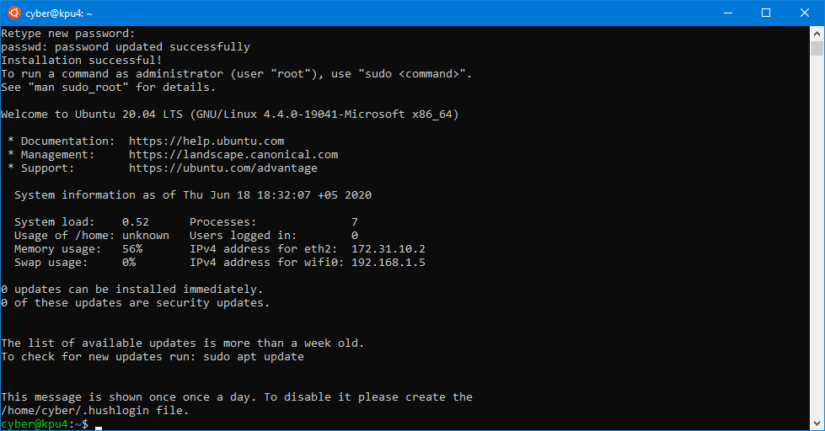
Убедится, что у вас включена wsl2 можно командой powershell
wsl -l -v
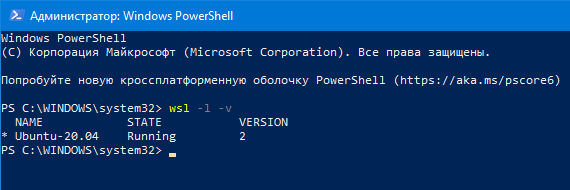
На этом процедура окончена. Запускать linux можно как иконкой установленного дистрибутива так и просто запустив через «Выполнить» bash.
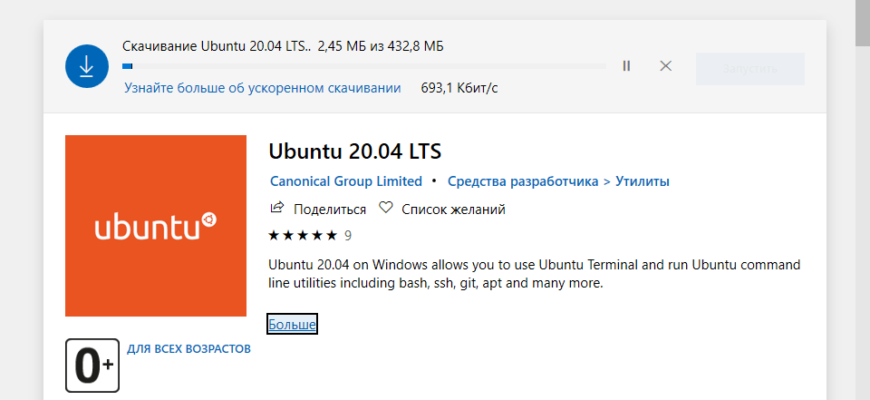





![Amavis Blocked BANNED > (.exe,.exe-ms,[trash]/0000.dat)](https://www.k7d.ru/wp-content/uploads/2018/04/amavis-335x220.jpg)

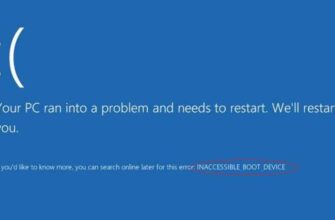
Внимание! Нажимая кнопку "Отправить комментарий" вы соглашаетесь с политикой конфиденциальности сайта.